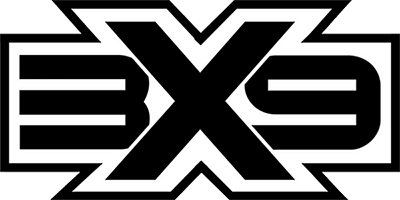Использование сайта (FAQ)
Основы
У меня была учетная запись со старого сайта, где она? Или мне заново регистрироваться?
Да, пользовательские аккаунты мы не переносили, надо регистрироваться по новой. Просто на старом сайте накопилось очень много левых учетных записей, пора провести небольшую чистку.
Зарегистрировался, но пароль мне не запомнить. Как мне его поменять? Как установить себе аватарку?
В верхней части экрана есть служебная панель; в правом ее углу — ник, надо нажать по нему — и попадешь в профиль. Там меняется пароль, а так же можно установить себе аватарку.
Большая просьба — при заполнении профиля указывать свое имя и фамилию, а при установке аватарки — выбирать свою фотку, где нормально видно лицо. Можно перенести аватарку со старого сайта. Для этого:
- Надо пойти на страницу членов клуба старого сайта
- Найти там себя, открыть страничку своего профиля
- Кликнуть правой кнопочкой на картинке-аватарке и выбрать в контекстном меню «Копировать ссылку на изображение»
- Перейти в свой профиль на новом сайте
- Кликнуть на кнопку выбора файла «Обзор» и вставить в соответствующее поле адрес аватарки со старого сайта, нажать кнопочку «Открыть»
- Дождаться пока аватарка загрузится и нажать кнопку «Oбновить профиль»
Ну а если уж совсем не получается — вы знаете кого попросить помочь 🙂
После установки имени, фамилии и аватарки с лицом вы получите возможность публиковать записи/события без премодерации (если, вы являетесь членом клуба).
Где форум?
Вопрос наличия и вида форума пока что прорабатывается. Пока что полностью работает старый форум, за одним исключением — нельзя регистрироваться новым пользователям (но можно писать незарегистрированным).
Как ответить на запись или комментарий?
Комментировать записи и комментарии может даже незарегистрированный пользователь. При первом комментарии придётся подождать одобрения модератора, зато в следующий раз комментарий появится уже сразу, без премодерации. Регистрация проста и пользоваться сайтом станет удобнее, однако первое сообщение всё равно должен будет одобрить модератор.
Для ответа на запись необходимо ввести текст сообщения (а для незарегистрированных пользователей ещё и имя с e-mail) в самом низу страницы, после уже существующих комментариев. Перейти к полю ответа можно, нажав на ссылку Оставите комментарий? в конце записи перед комментариями.
Для ответа на конкретный комментарий необходимо нажать на ссылку Ответить в шапке комментария. Цитировать сообщение, на которое отвечаете, не надо — ответ будет помещён под комментируемым сообщением.
Как опубликовать запись?
Для публикации записи необходимо зарегистрироваться. Зарегистрированные пользователи в зависимости от прав, данных модератором, могут публиковать записи либо с премодерацией, либо без неё.
Если вы хотите что-то опубликовать, но вам не хватает на это прав — подайте запрос на расширение прав.
Возможность публиковать записи без премодерации имеют члены клуба, указавшие в профиле своё имя (фамилия опционально) и загрузившие свою фотографию (или можно поставить аватар, на котором видно лицо).
Подумайте, какой тип записи лучше подойдёт :
- обычная запись (например, для вопроса, поздравления или чтобы поделиться полезной ссылкой);
- событие (для анонса события, которое имеет известные сроки — например, приглашение в поход или на скатку), событие будет автоматически добавлено в календарь.
Для создания записи воспользуйтесь ссылками на верхней панели. Для создания обычной записи нажмите ссылку +Запись, для создания события — ссылку +Событие.
Как послать личное сообщение
Внимание — в дальнейшем механизм личных сообщений может поменяться!
- На верхней панели в правом углу надо выбрать свой ник, перейти в свой профиль
- В левой панели выбрать пункт «Сообщения — Отправить»
- В поле «Получатель» выбрать адресата. Можно выбрать несколько адресатов одновременно.
- Ввести тему сообщения, текст сообщения и нажать кнопку «Send».
Оповещения о входящих личных сообщениях придут на указанную при регистрации почту.
Как поменять отображение сайта
Зарегистрированный пользователь может зайти в свой профиль (нажав на свой ник в правом верхнем углу) и установить настройки в поле Custom CSS, например:
Справочник по CSS есть, например, здесь.
Оформление записей
Как оформлять заголовки записей и изменять ссылки на записи?
Заголовок записи указывается в самом верхнем поле. В конце заголовка точку . ставить не нужно! После того, как вы укажите заголовок под ним появится постоянная ссылка (транслитерация заголовка), которую можно изменить. Если хотите изменить заголовок, рекомендуется изменять его сразу при создании записи (ссылки на старую версию заголовка будут недействительны).
Как пользоваться редактором основного текста записи?
Есть два режима редактирования: визуальный и текстовый. Переключаться между ними можно нажатием на соответствующую вкладку. В визуальном режиме у вас есть WYSIWYG-редактор. Нажав на предпоследнюю иконку, можно открыть второй ряд кнопок. Текстовый режим позволяет вводить HTML-код. Переводы строк будут автоматически преобразованы в абзацы. Можно загружать медиафайлы, нажимая на иконки над редактором и следуя указаниям. Рядом с кнопкой добавления медиа-файла находится кнопка вставки
Вы также можете перейти в удобный полноэкранный режим с помощью соответствующей иконки в визуальном редакторе (третья справа в верхнем ряду) или кнопки «На весь экран» в HTML-редакторе (крайней справа). В полноэкранном режиме кнопки становятся видимыми при наведении курсора на верхнюю часть экрана. По ссылке «В обычный режим» можно вернуться к стандартному редактору.Дополнительная информация по визуальному редактору (например, горячие клавиши) указаны в справке (крайняя правая кнопка во втором ряду).
Как выделять разделы в тексте длинной записи?
Для выделения частей используйте Заголовок 2 — Заголовок 6 из выпадающего списка визуального редактора (изначально содержит текст «Абзац»). В режиме текста заголовкам соответствуют теги h2-h6. Для самых крупных разделов используйте Заголовок 2, для заголовком уровнем ниже — Заголовок 3 и т.д. Использование заголовков позволит единообразить оформление в записях и автоматически добавит оглавление к той записи, где это потребуется.
Как задать отображение записи на главной странице?
На главной странице отображается текст, введённый в поле Цитата. К сожалению, пока визуальный редактор для данного поля недоступен; если хотите вставить форматирование — можно ввести и оформить текст на вкладке «Визуально» поля редактирования основного текста, потом переключиться на вкладку «Текст» и скопировать необходимый текст с тегами оттуда. Не злоупотребляйте форматированием и объёмом в фрагменте для главной странице! Если хотите, чтобы на главной отображалась картинка рядом с записью, то задайте Миниатюру записи (отображается в правой панели), другим способом картинки ставить не надо! Если вся необходимая информация поместилась в блоке, отображаемом на главной странице, то оставьте поле основного текста пустым. Если не будет задан текст поля «Цитата», то на главной будет отображено начало основного текста, но без форматирования (в том числе, и без переносов строки!), так что лучше задать отображение на главную вручную. Если установлена опция Выключить обтекание миниатюры текстом (блок Параметры записи), то текст будет отображаться ниже картинки миниатюры, если данную опцию отключить, то текст будет отображён справа от миниатюры.
Как вставлять изображения/фотографии?
Вставлять лучше фотографию большого формата, даже если хотите отобразить маленькую — размер отображаемой на странице картинки можно будет выбрать, а сайт автоматически добавит возможность просмотреть большую картинку при нажатии на маленькую.
Поставьте курсор в то место, куда надо вставить картинку. Над полем ввода основного текста есть большая кнопка «Добавить медиафайл» — нажмите на неё.
Далее есть 2 варианта вставить изображение:
- загрузить изображение на наш сайт и вставить его — такой способ надёжнее;
- сослаться на изображение с другого сайта — рекомендуется применять только в случае, если на другом сайте фотографию выложили вы и сайт надёжный (если вы сослались на фотографию, а её удалили или изменили, то и на нашем сайте фотография пропадёт или изменится).
При вставке изображения в параметре ссылка выбирайте ссылка на медиафайл — это позволит красиво показывать фотографии при нажатии на них.
Как вставить ссылку?
В визуальном редакторе сначала наберите заголовок ссылки (текст, который увидит пользователь подчёркнутым). Затем выделите его и нажмите кнопку Вставить/Изменить ссылку (посередине в верхнем ряду — нарисованы звенья цепи). В появившемся окне обязательно вставьте адрес ссылки в поле URL. Можно также заполнить поле Заголовок — информация из него будет выведена во всплывающей подсказке при наведении на ссылку. Если хотите сослаться на какой-то материал на этом же сайте, можно воспользоваться поиском в окне вставки ссылки и вместо ввода адреса просто выбрать нужный материал.
Как прикрепить запись к событию?
Можно «связывать» события и записи. Связь — двухсторонняя, у «связанных» записей и событий в правом верхнем углу будет отображаться ссылка друг на друга. Для прикрепления записи к уже существующему событию необходимо для начала сохранить запись (если это ни разу не было сделано) — нажмите на кнопку Сохранить в правом верхнем углу. Затем в блоке Таблица полей (находится снизу страницы) выберите то событие, к которому хотите прикрепить запись, и нажмите кнопку Обновить.
Как попросить помощь в оформлении записи?
Создайте запись, напишите текст и оформите насколько можете. Нажмите кнопку Сохранить (в правом верхнем углу). После этого напишите администратору личное сообщение (администраторы: Zidar, div, Vitas).